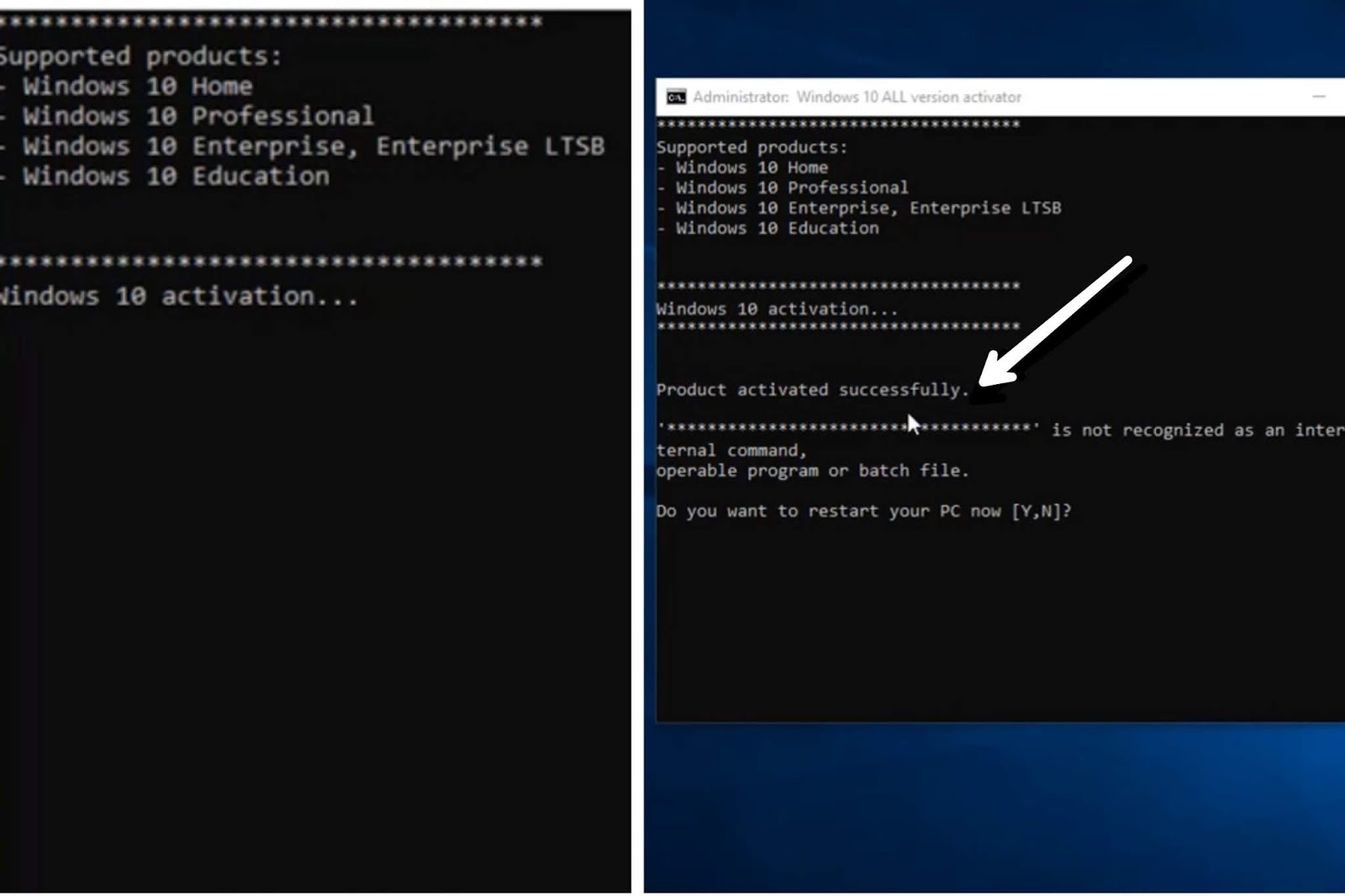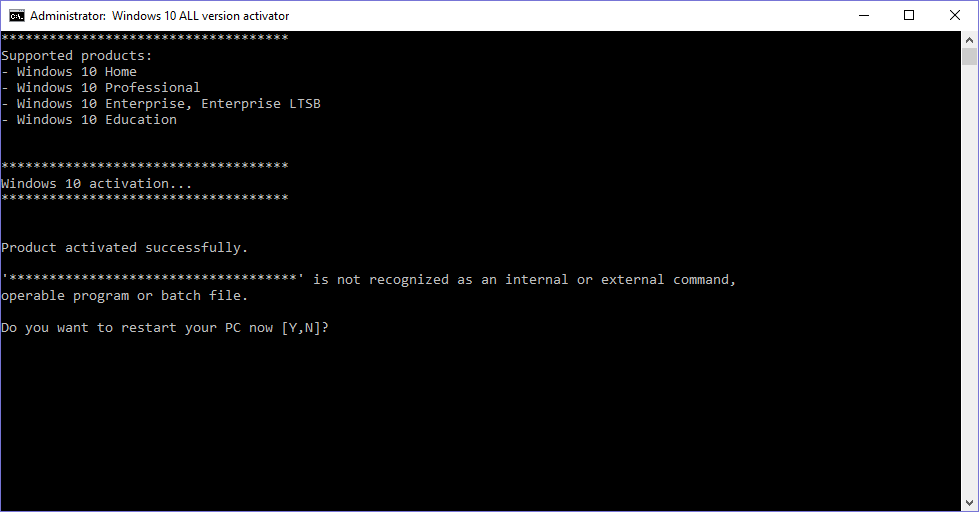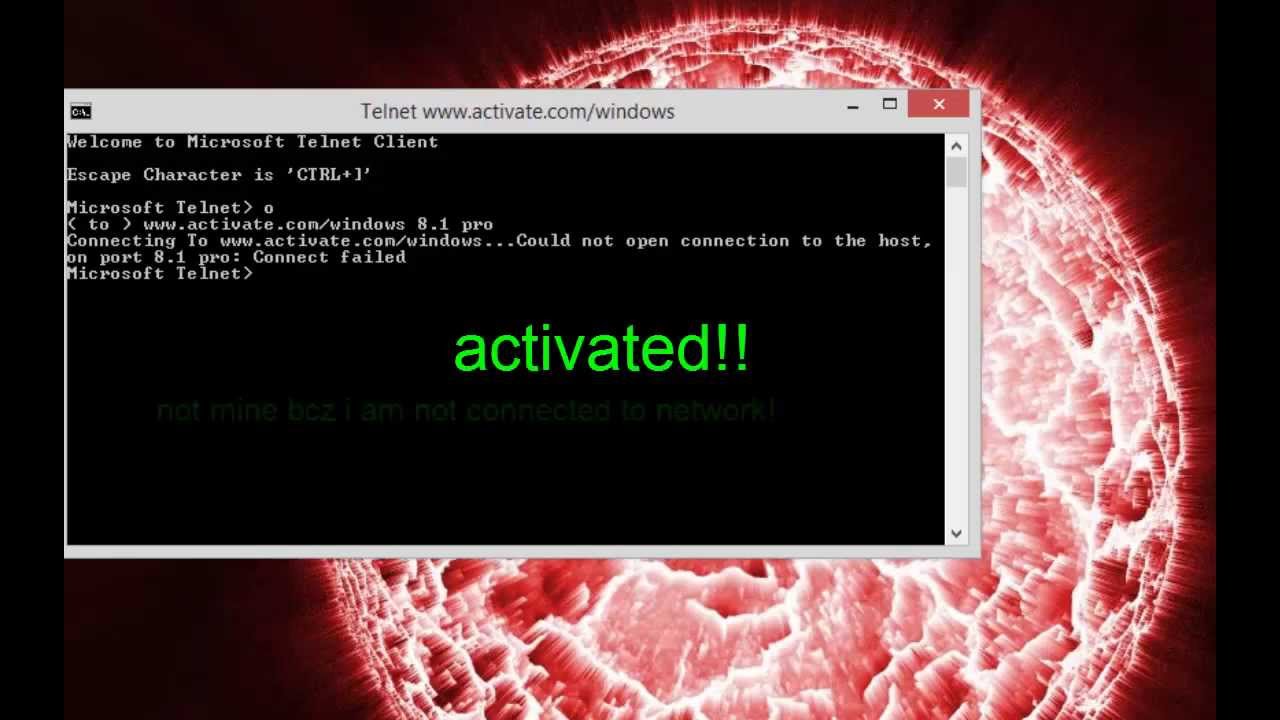Why Activate Windows 10 or 11?
Listen, here's the deal. If you’ve just installed or reinstalled Windows 10 or 11, activating your operating system is absolutely essential. Without activation, you’re missing out on some key features and functionality that make Windows so powerful. Plus, you might start noticing reminders or limitations popping up on your screen. Not cool, right? So, let’s dive into how you can get this done quickly and easily.
Understanding the Activation Process
Typically, you'd activate Windows 11 (or 10) by entering your product key through the Settings app. But, if you're working in an enterprise environment or dealing with a more complex setup, there's another way to go about it—using the Command Prompt. This method is perfect for those who prefer a technical approach or are having trouble with the standard activation process.
What You Need to Know About Command Prompt Activation
Using the Command Prompt to activate Windows is not only safe but also incredibly efficient. It’s a great option if you’re dealing with multiple machines or need a quicker solution. While you can certainly use other tools, like entering a product key manually, the Command Prompt gives you more control and precision. Plus, it’s a free method that works like a charm.
Read also:Discover Your Chinese Zodiac The Fire Sheep Of 1967
Step-by-Step Guide to Activating Windows with CMD
Here’s how you can activate your Windows 10 or 11 system using the Command Prompt. Don’t worry; it’s simpler than it sounds. First, you’ll need to open the Command Prompt with administrative privileges. To do this, right-click on the Start menu, select "Command Prompt (Admin)," or search for "cmd" and run it as an administrator.
Step 1: Enter Your Product Key
Once the Command Prompt is open, you’ll need to input your product key. Type the following command and hit Enter:
slmgr /ipk YOUR-PRODUCT-KEY
Replace "YOUR-PRODUCT-KEY" with the actual key you received when purchasing your Windows license. This command tells your system which product key to use for activation.
Step 2: Connect to a KMS Server
Next, you’ll need to connect your system to a KMS (Key Management Service) server. This is where the magic happens. Type the following command and press Enter:
slmgr /skms kms8.msguides.com
Read also:Unraveling The Tragedy A Closer Look At The Madeline Soto Case
This command sets the KMS server address to a public KMS server designed for activation purposes. It’s like giving your system the address of a trusted activation authority.
Step 3: Activate Your Windows
Now, it’s time to activate your Windows installation. Type the following command and hit Enter:
slmgr /ato
This command activates your Windows installation using the product key and KMS server you configured earlier. If everything goes smoothly, your system should now be activated.
Verifying Your Activation Status
To ensure your activation was successful, you can verify the status by typing the following command in the Command Prompt:
slmgr /xpr
Hit Enter, and you’ll see a message confirming whether your Windows is activated and when it expires (if applicable). This step is crucial to make sure everything is set up correctly.
Why Is Activation Important?
Activation isn’t just about unlocking features; it’s about ensuring compliance and maintaining the integrity of your Windows license. Whether you’re using Windows in a personal or professional setting, activation helps protect your system and ensures you have access to all the latest updates and security features.
Troubleshooting Tips
What if something goes wrong? Don’t panic! Here are a few tips to help you troubleshoot common issues:
- Check Your Product Key: Make sure the key you entered is correct and matches the version of Windows you’re using.
- Run Commands as Admin: Always open the Command Prompt with administrative privileges to avoid permission errors.
- Try a Different KMS Server: If the activation fails, try using a different KMS server address.
Uninstalling Previous Product Keys
If you need to uninstall a previous Windows product key, you can do so using the following command:
slmgr /upk
This command uninstalls the current product key, allowing you to start fresh with a new one. Just remember to run this command as an administrator for it to work properly.
Wrapping It Up
Activating Windows 10 or 11 using the Command Prompt is a straightforward process that can save you time and hassle. Whether you’re dealing with a single machine or an entire network, this method gives you the flexibility and control you need to get the job done. So, go ahead and give it a try. Your system will thank you for it!