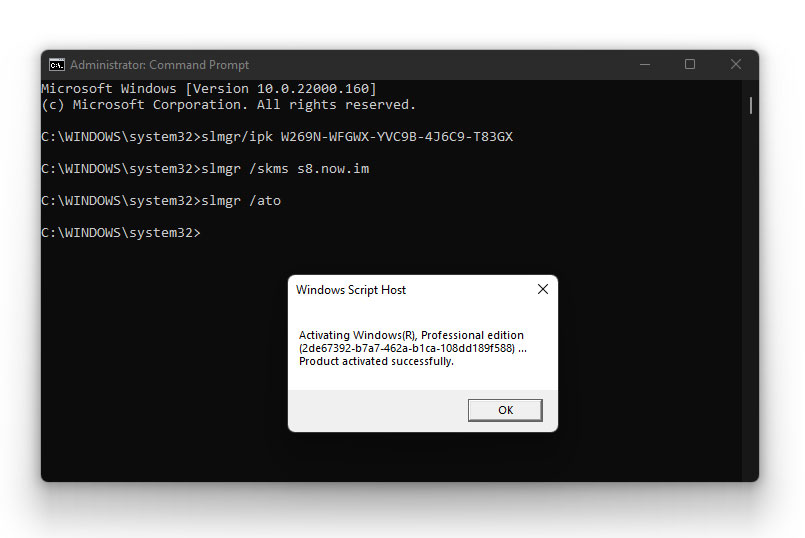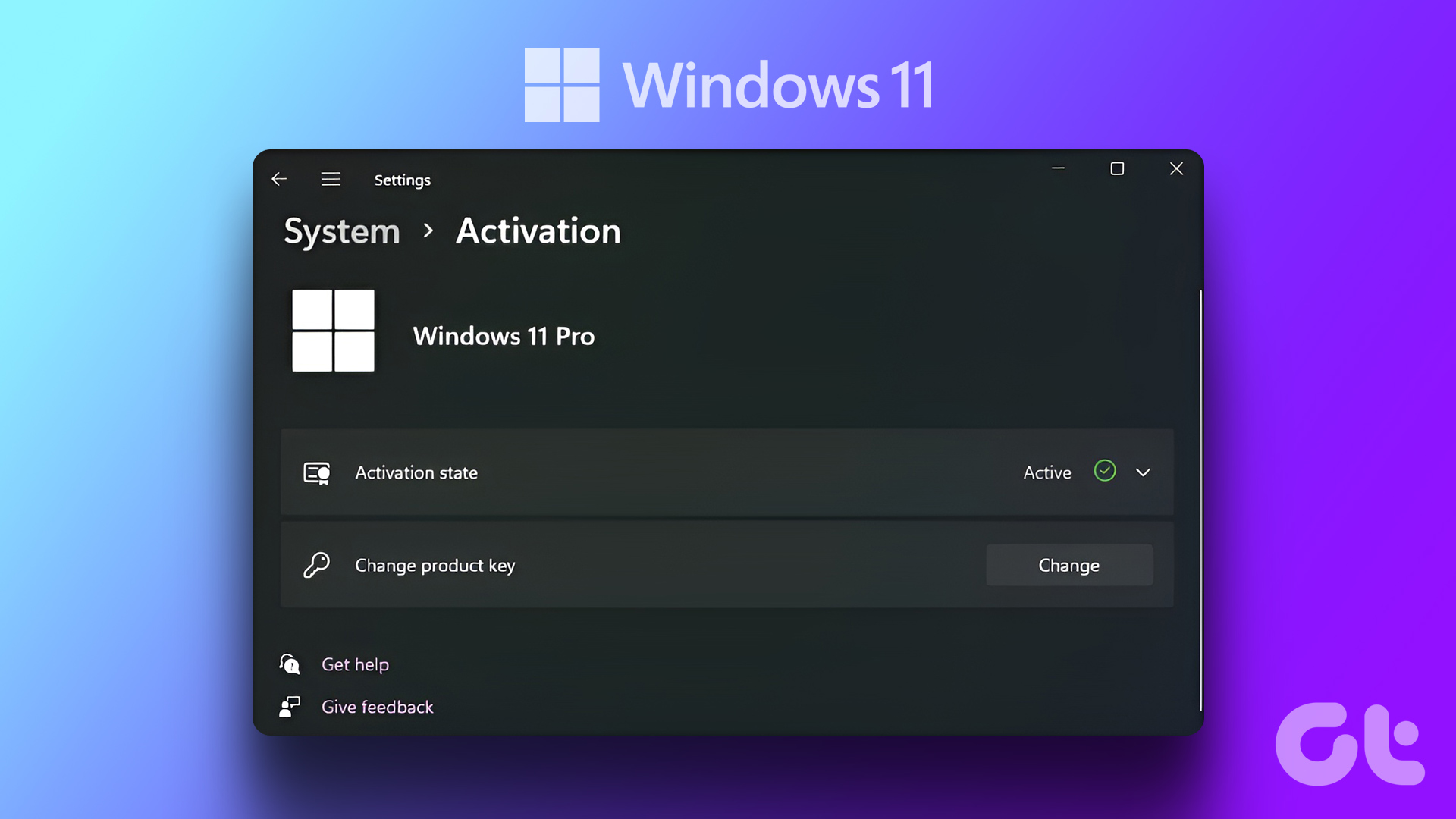Why Use Command Prompt for Windows 11 Activation?
Hey there, let’s talk about activating Windows 11. It’s a fantastic operating system, but sometimes the activation process can feel a little tricky. If you’ve ever found yourself scratching your head while trying to activate Windows, don’t worry—you’re not alone. The good news is that using Command Prompt is a straightforward way to get the job done. It’s like having a secret tool that helps you bypass the usual hassle. Let’s dive into how you can make this work for you.
Understanding the Basics of Windows Activation
First things first, let’s break it down. Windows activation is basically Microsoft’s way of making sure you’re using a legitimate copy of their software. Without activation, you might miss out on some cool features, like customizing your taskbar or accessing certain apps. It’s not just about proving you paid for it—it’s about ensuring your system stays secure and updated.
Now, here’s the thing: sometimes, the traditional activation methods don’t work as smoothly as they should. That’s where Command Prompt comes in. It’s like a backdoor that lets you manually input the necessary information to activate your system. Pretty neat, right?
Read also:Simon Cowell The Man Behind The Music And The Mic
Preparing to Activate Windows 11 via Command Prompt
Before we jump into the steps, let’s get everything ready. First, you’ll need your product key. If you don’t have it, don’t panic—we’ll cover how to find it later. Next, ensure you’re running the latest version of Windows 11 to avoid any compatibility issues. Finally, you’ll need to open Command Prompt as an administrator. Here’s how:
- Click on the Start menu and type “cmd” in the search bar.
- Right-click on “Command Prompt” and select “Run as administrator.”
Step-by-Step Guide to Activate Windows 11 with CMD
Step 1: Enter the Product Key
Once you’ve got Command Prompt open, it’s time to input your product key. The command you’ll use is:
slmgr /ipk [your_product_key]
Replace [your_product_key] with the actual key you have. This command tells Windows to install the product key. Press Enter after typing it, and you’re good to go for the next step.
Step 2: Activate Windows Online
After entering the product key, it’s time to activate your system online. Use the following command:
slmgr /ato
Read also:Mothers Warmth Chapter 3 A Journey Through Maternal Love
This command activates your Windows 11 installation by connecting to Microsoft’s servers. If everything goes smoothly, you should see a message confirming that your system is now activated.
Step 3: Offline Activation (If Needed)
What if you don’t have an internet connection? No problem. You can activate Windows offline using this command:
slmgr /dti
This command activates your system locally, without needing to connect to the internet. It’s a lifesaver if you’re in a situation where Wi-Fi isn’t available.
Troubleshooting Common Issues
Problem: Windows Won’t Accept My Key
Sometimes, for reasons beyond our control, Windows might refuse to accept your activation key. Don’t freak out—there are ways around this. One option is to force the activation process using Command Prompt. Here’s what you can do:
- Re-enter the product key using the
slmgr /ipkcommand. - Then, try activating again with either
slmgr /atoorslmgr /dti, depending on your situation.
If that doesn’t work, it might be worth reaching out to Microsoft support for further assistance.
Problem: I Can’t Find My Product Key
Lost your product key? Don’t worry. There are a few ways to track it down:
- Check the email you received when you purchased Windows.
- Look for a sticker on your computer if you bought it pre-installed.
- Use third-party software designed to retrieve product keys from your system.
If all else fails, you can always purchase a new key directly from Microsoft.
Using Generic License Codes
What Are Generic Codes?
For those who want to activate Windows 11 without a traditional product key, generic license codes are an option. These are provided by Microsoft and can be used for specific versions of the operating system. Keep in mind that these codes are often for evaluation purposes and may not work for everyone.
Here’s a list of some generic codes:
- Windows 11 Home Single Language:
YTMG3-N6DKC-DKB77-7M9GH-8HVX7 - Windows 11 Professional N:
W269N-WFGWX-YVC9B-4J6C9-T83GX
Remember, these codes are for informational purposes only. Always ensure you’re using a legitimate copy of Windows.
Final Thoughts
Activating Windows 11 with Command Prompt might sound intimidating at first, but once you break it down, it’s actually pretty simple. By following the steps outlined in this guide, you’ll be able to activate your system in no time. Whether you’re dealing with a stubborn product key or just want a more direct approach, Command Prompt is your friend.
So, go ahead and give it a try. And if you run into any issues along the way, don’t hesitate to reach out for help. You’ve got this!